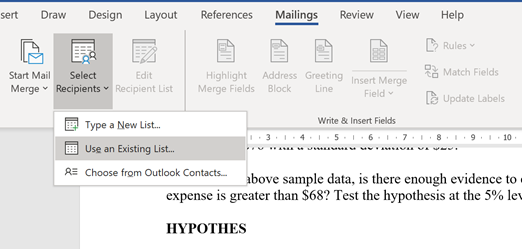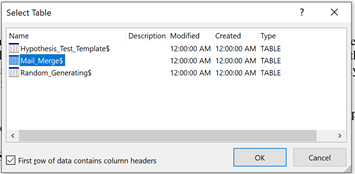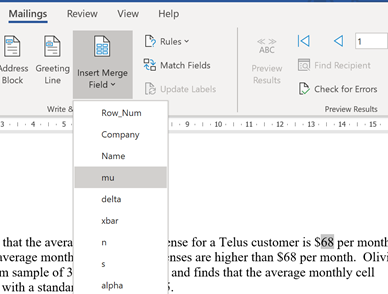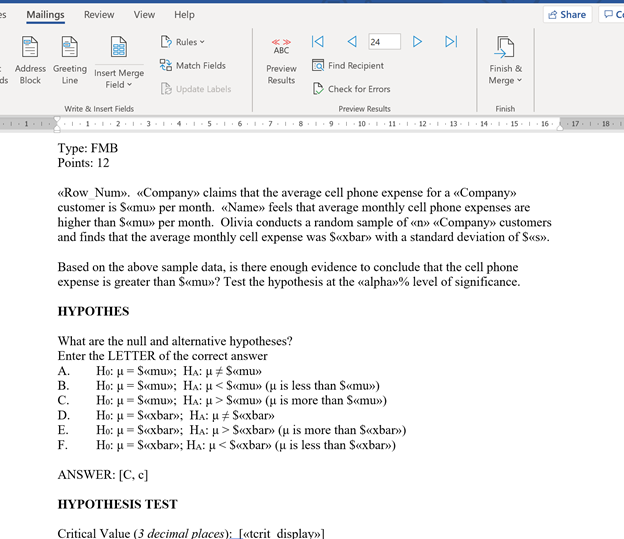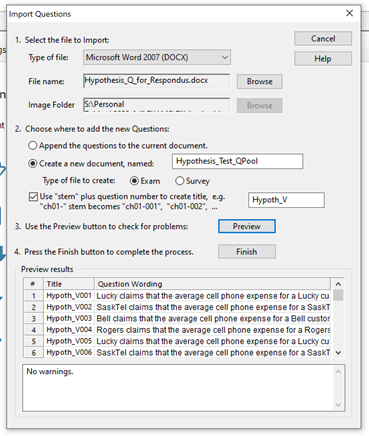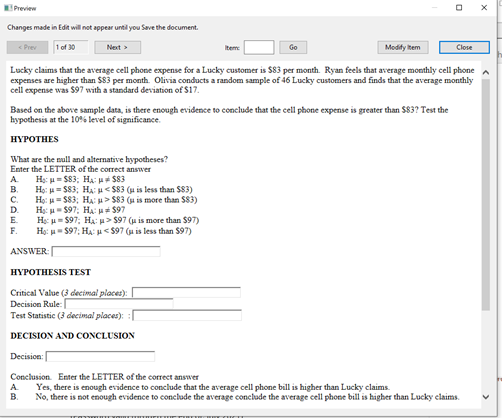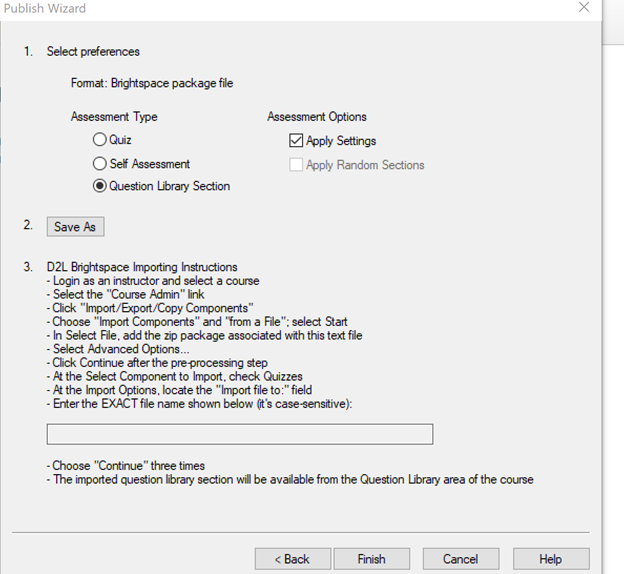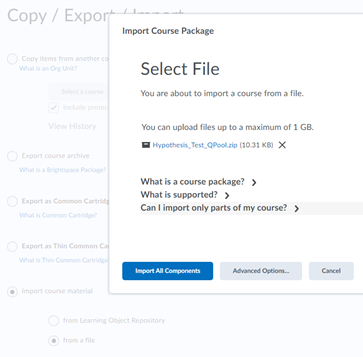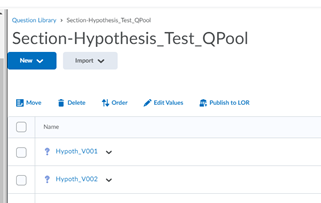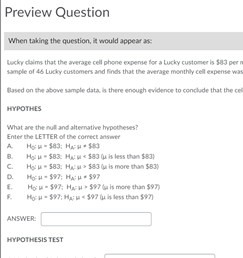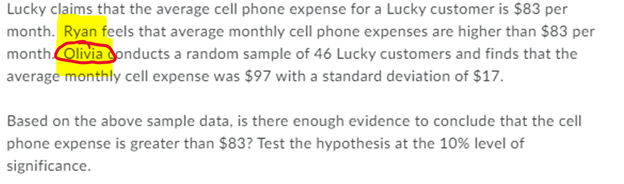This Project lives on Github
D2L Brightspace (At BCIT we call it the Learning Hub) makes giving online tests run very smoothly. However, their numeric question types are limited to basic arithmetic, and only have single answer (not multi-part) questions.
Our Business Math group over at BCIT is working on making math exams work better for us - dynamic and algorithmic questions dealing with Statistics, as well as multiple choice questions that can be different for each student.
Method 1: R-exams:
R/exams, makes creating dynamic exams much more fun. Since there doesn’t seem to be a lot of information online about how to use this for D2L Brightspace, I’ve put some of my work on Github. There is no exams2d2l() command, but luckily, the command exams2blackboard() creates a file that imports properly into D2L. This makes sense, as both blackboard and D2L are based on the same QTI1.2 format.
Using the tools that we have.
R is an amazing, automated tool, but when I tried to show others my work, I came up with a major problem: Most people don’t use R, and don’t want to learn a brand new programming language. So I was back to the drawing board. Luckily I am not working alone! My colleague, Leslie Major was hugely influential in figuring out how to make Excel work for this process.
This method will use the following tools:
- Excel
- Microsoft Word
- Respondus
This is a method that many people can use, using the tools that they already have. Below are worked tutorials for two separate questions, a simple one, and a more difficult one.
Introduction to multipart questions (Simple Example)
This tutorial was created by Leslie Major, BCIT.
All of the files from this tutorial are here! NOTE: This method has a maximum of 10 blanks.
The above link will take you to a YouTube Playlist illustrating this example
Hypothesis test - a more challenging version
All of the files from this tutorial are here
Challenge:
We would like to be able to create multi-part, complicated problems for our students to solve, and have many versions, to prevent cheating.
A Typical Stats Problem:
“Telus claims that the average cell phone expense for a Telus customer is $68 per month. Olivia feels that average monthly cell phone expenses are higher than $68 per month. Olivia conducts a random sample of 34 Telus customers found that the average monthly cell expense was $76 with a standard deviation of $25.
Based on the above sample data, is there enough evidence to conclude that the cell phone expense is greater than $68? Test the hypothesis at the 5% level of significance.”
Problem types in D2L Brightspace
Unfortunately, D2L doesn’t support multi-part questions under the NUMERIC or MULTIPLE CHOICE types. So we are left with Fill-in-the-blanks, which works well.
Moving the Hypothesis test Question to a fill in the blank was the work of the Business Math group at BCIT, but there are multiple methods:
FILL IN THE BLANKS
We will be using the Respondus tool to take a Word file into a D2L. Start your file with the Type and Points, and for any blank use [answer 1, answer 2, answer 3]. For maximum autograding, you should put in any answer you will accept in the square brackets. For freehand answers, like the Decision Rule below, you will most likely need to review the grades yourself.
Type: FMB Points: 12
1.Telus claims that the average cell phone expense for a Telus customer is $68 per month. Olivia feels that average monthly cell phone expenses are higher than $68 per month. Olivia conducts a random sample of 34 Telus customers and finds that the average monthly cell expense was $76 with a standard deviation of $25.
Based on the above sample data, is there enough evidence to conclude that the cell phone expense is greater than $68? Test the hypothesis at the 5% level of significance.
HYPOTHESES
What are the null and alternative hypotheses?
Enter the LETTER of the correct answerA. H0: μ = $68; HA: μ ≠ $68
B. H0: μ = $68; HA: μ < $68 (μ is less than $68)
C. H0: μ = $68; HA: μ > $68 (μ is more than $68)
D. H0: μ = $76; HA: μ ≠ $76
E. H0: μ = $76; HA: μ > $76 (μ is more than $76)
F. H0: μ = $76; HA: μ < $76 (μ is less than $76)
ANSWER: [C, c]
HYPOTHESIS TEST
Critical Value (3 decimal places): [1.692]
Decision Rule (3 decimal places): [Reject if T-test > 1.692]
Test Statistic (3 decimal places): [1.866]
DECISION AND CONCLUSION
Decision: [Reject H0]
Conclusion. Enter the LETTER of the correct answer
A. Yes, there is enough evidence to conclude that the average cell phone bill is higher than Telus claims.
B. No, there is not enough evidence to conclude the average conclude the average cell phone bill is higher than Telus claims.
ANSWER: [A, a]
And…
This gives an easy-to-grade, step by step solving of the problem.
Excel to generate random versions
Now, in this method I’m going to create 25 versions of this question using Excel. I’ll then get this back into Word with a simple mail merge.
At this point, you should follow along with the Excel file hypothesis_test_excel.xlsx. You don’t need to be an Excel Wiz, but you will need to do some random number generation, using =RAND() or =RANDBETWEEN(). I have some demos of this at https://github.com/amygoldlist/Excel_fun, so feel free to explore randomization in Excel.
Basically, =RAND() creates a real number between 0 and 1, and =RANDBETWEEN(a,b) generates a random integer between the end points (inclusive). For example, to simulate rolling a die, use =RANDBETWEEN(1, 6).
For this question, I generated the following variables using Excel:
| min | max | decimal places | RANDOM | Description | |
|---|---|---|---|---|---|
| mu | 65 | 100 | 0 | =RANDBETWEEN(65,100) | Hypothesized mean (μ) |
| delta | 2 | 15 | 0 | =RANDBETWEEN(2,15) | Difference between means (δ) |
| n | 31 | 49 | 0 | =RANDBETWEEN(31,49) | sample size |
| s | 10 | 25 | 0 | =RANDBETWEEN(10,25) | sample standard deviation |
I also pulled some variables from a list. The alpha (α) or significance level is chosen to appear on a standard lookup table, and I created some cell phone carriers and names. Changing nouns and names makes it harder for students to accurately find the question should it appear on a cheating site: (I’ve hidden some rows below):
| G | H | I | J | K |
|---|---|---|---|---|
| 3 | Company | Alpha | Name | |
| 4 | 1 | Telus | 1 | Olivia |
| 5 | 2 | Shaw | 2 | Ibrahim |
| 6 | 3 | Rogers | 5 | Mohammad |
| 7 | 4 | Freedom | 10 | Ivana |
| 8 | 5 | Koodo | Lucas | |
| 9 | 6 | Primus | Joaquin | |
| 10 | 7 | Bell | Mason | |
| 11 | 8 | Virgin Mobile | Benjamin | |
| 12 | 9 | SaskTel | Sophia | |
| 13 | 10 | Fizz | Loki | |
| 14 | 11 | Lucky | Emily | |
| 15 | 12 | Solo | Jagmit | |
| 16 | 13 | Kesler | ||
| 28 | 25 | Jayden | ||
| 29 | RANDOM | =VLOOKUP(RANDBETWEEN(1,12),$H$4:$K$28,2, FALSE) |
=VLOOKUP(RANDBETWEEN(1,4),$H$4:$K$28,3, FALSE) |
=VLOOKUP(RANDBETWEEN(1,25),$H$4:$K$28,4, FALSE) |
If you have access to the latest version of Excel (or 365 edition), check out the new function XLOOKUP() which uses the LOOKUP() Syntax in a truly awesome way. It’s much nicer than VLOOKUP() in my humble opinion.
A table
For Mail Merges, I find it easier to have a table with all of the random variables and answers. Here’s an example: Some of these values are random, and some are calculated (ie, x-bar = mu + delta), and some use If Statements. Go to the file and look!
| Row_Num | Company | Name | mu | delta | x-bar | n | s | alpha | t-crit | t-crit_display | t-test | t-test_display | Decision | Conclusion |
|---|---|---|---|---|---|---|---|---|---|---|---|---|---|---|
| 1 | Lucky | Ryan | 83 | 14 | 97 | 46 | 17 | 10 | 1.301 | 1.301 | 5.585 | 5.585 | Reject H_0 | A, a |
| 2 | SaskTel | James | 69 | 2 | 71 | 33 | 23 | 5 | 1.694 | 1.694 | 0.5 | .5 | Fail to Reject | B, b |
Mail Merge
Mail merges have been around for ever, but they still work amazingly well. To set up, we start a new document, “Hypothesis_Mail_Merge.docx”. If you are a Mail Merge expert, skip ahead! If not, here’s the basics.
- Type your basic question
- Navigate to the tab “MAILINGS → Select Recipients → Use an Existing List”.
- (If you are new, the Mail Merge Wizard under “Start Mail Merge” will walk you through the basics.)

- Find the Excel sheet we used before, and make sure you get navigate to the correct worksheet where your table is. I try to always use the word MERGE in a table destined for a merge. Excel tries to steer you into the Data sources file.
Now we’re at the fun part! Just highlight the word you’d like to change, and use “INSERT MERGE FIELD” from the mailings menu to put in:
When you are done, it should look like this:
To see what your versions will look at, click “Preview Results” in the top menu. Fix any mistakes!
When you are satisfied, go to “Finish & Merge→ Edit Individual documents” and save as a Word file with a different name.
REVIEW
Important! Look at your copies, and make sure there are no nonsense answers. You can just delete these and make a note to pick your random numbers better next time. This is the document that we will feed into Respondus.
Respondus
If you have access to a D2L Brightspace, you probably have access to the Respondus tool. At BCIT, you can download here, but your own institute should have a site license.
Install this, following the directions, selecting “D2L Brightspace” as your LMS. There are online conversion tools that will do this as well, but I am wary of uploading my test questions… This keeps the files local.
Here is a quick demo of Respondus, with handy pictures:
• Select “Import Questions”

Make sure you select “Microsoft Word 2007 (DOCX)”, and find your merged file. If you’ve used images (difficulty: advanced!) you’d put those in individually. Note: If you are using images, consider using text, instead of doc, and creating html links to images. Have an example? Please share!
If this is your first question, create a new exam.
I like to make my naming super fancy, so my new questions all have a common name. Hit preview to make sure there are no errors:
Now you can add more question, or go straight to “Preview and Publish”. I usually set my settings on D2L, but you can do some of that here. Preview your test, though it won’t look exactly like this on D2L:
You can make changes here if you’d like, but now I will hit “Publish”. I prefer not to mess with automatic upload to Brightspace, so I usually just “Export QTI XML for manual upload to brightspace”. I am going to save this as a question library, and I give it a name under “Save As”
Now I should have a zipped folder called “Hypothesis_Test_QPool.zip”, and a matching text file with import instructions. We’re almost there!
Importing into your course
Go to your course site, and under “edit course” select “Copy / Export / Import”. Select “Import Course Material → from a file”, hit “Next”, and drag your zipped file into the box. I suggest not using the “Advanced Menu” unless you have strong feelings about file structure.
You’re done! Create a new Test, add in a question pool, and select one of the 25 questions!
Let’s look at one of those questions:
Bonus:
Oops! I forgot one name in my mail merge! Who is Olivia?
This is where having good automation helps: I can go back to my Word doc, make the fix, and rerun in Respondus. I will delete or overwrite the questions I already made, and I don’t have to fix 25 copies.
References
- R/exams First Steps
exams2blackboard()Tutorial- R/exams documentation on CRAN
- A great support thread on R-forge
- BCIT has some good resources
- Algonquin College has a great online quiz generator which gave us the correct CSV formats for the Excel tool.
- Arithmetic Questions on D2L Brightspace
- Respondus is a great tool for converting between LMS systems. This link is to BCIT’s help page, but your institute probably has a site license you can use.